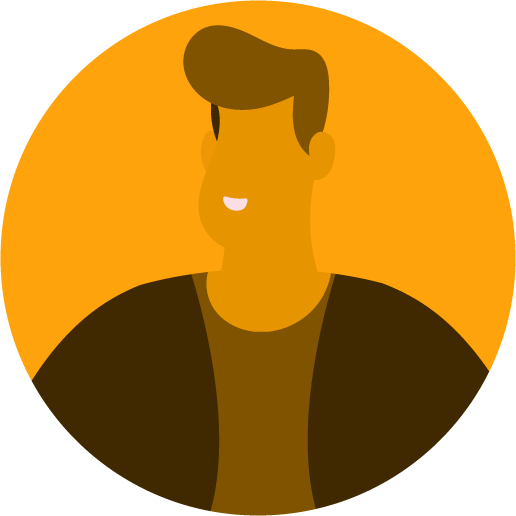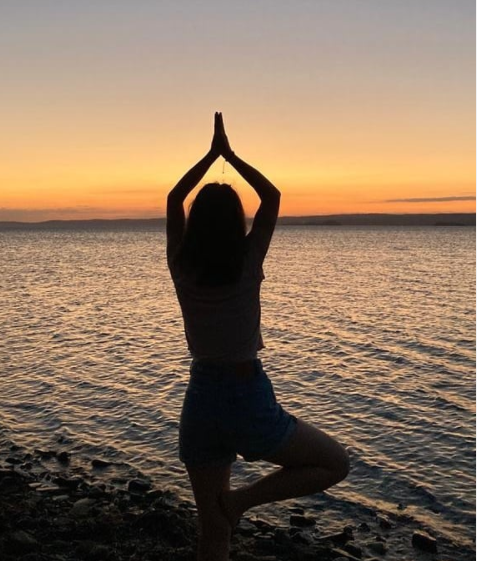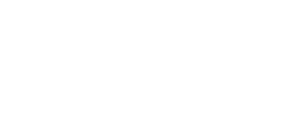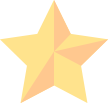Video ve Ses Dosyalarınızı Programsız Yazıya Dökün!
Yaratıcılık - 04 Ocak, 2021 - Okuma Süresi: 3 Dk.
04 Ocak, 2021

Kredi: David Grandmougin - Unsplash
Hem eğitim hem iş hayatımızı online üzerinden ilerlettiğimiz şu günlerde sizlere çok yardımcı olacak bir öneriyle geldim. İçeriğini beğendiğiniz veya tezinize yardım edecek o videoyu dokümana çevirmek için kendinizi yormanıza gerek yok. Bırakın bilgisayarınız videoyu hem kendisi oynatsın hem de yazıya çevirsin.
Zevklerimiz farklı olsa da hepimizin dönem dönem beğendiği video içerikleri olmuştur. Bazılarımız blog yazısı için kaynakça olarak kullanmak isteriz, bazımız yazdığı tez için yardımcı kaynak yapmak ister. Ama oynayan bir videoyu hem dinleyip hem dokümana çevirmek kabul edelim ki çok vakit alır. Sizlere işlerinizi çok kolaylaştıracak basit ve pratik bir yolla geldim. Hiçbir programı indirmeye gerek kalmadan dakikalar içinde Windows 10 sisteminiz üzerinden videonuzu yazılı dokümana çevirmek için hazır hale geleceksiniz. Bilgisayarınız videonuzla meşgulken siz de keyifle kahvenizi içebilirsiniz.
1. Öncelikle bir Gmail hesabına sahip olmalısınız.
2. Gmail hesabınız üzerinden Google Drive'a giriş yapın.
3. Google Drive anasayfanızda sol köşede renkli ' + Yeni ' yazısına tıklayın ve çıkan pencerelerden Google Doküman'ı seçin.
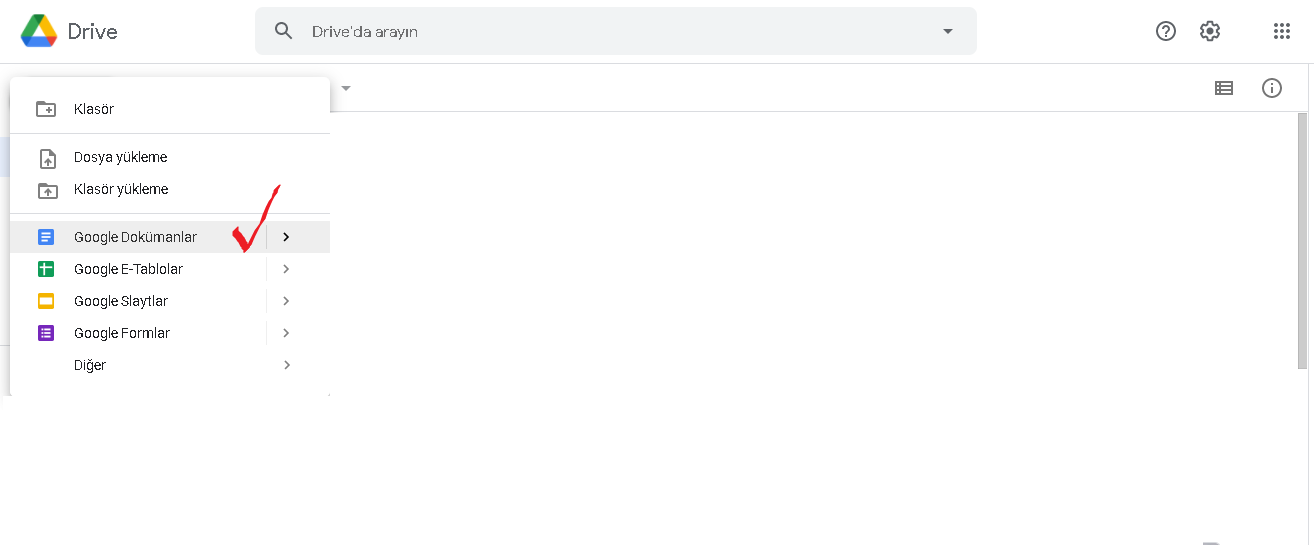
4. Açılan yeni doküman sayfasında 'Araçlar' a tıklıyoruz. Sonrasında aşağıda bulunan 'Sesle Yazma' seçeneğini seçiyoruz ve kutu içerisinde mikrofon işareti açılıyor.
5. Mikrofon kutucuğunun üzerinde dil seçeneği bulunuyor. Bir çok dilde metni bu şekilde yazıya dökebilirsiniz.
6. Öncelikle bilgisayarınızın mikrofonu açık olmalı. Eğer açık değilse görev çubuğu üzerinde ' Hoparlör' tuşuna gelip sağ tıklamalı
sonrasında ise ' Ses Ayarlarını Aç' ı seçmelisiniz. Ekranın sağ tarafında bulunan ' Mikrofon Gizlilik Ayarı' ile mikrofonunuzu kontrol edebilirsiniz. Şu anki ayarlar ile doküman sayfasına geri döndüğünüzde ses tuşuna basıp konuşarak kendi sesinizi yazıya dökebilirsiniz.
7. Şimdi aynı adımları izleyerek bilgisayarımızın ses ayarlarına geri dönüyoruz. Sağ tarafta bulunan ' Ses Denetim Masası' ayarına tıklıyoruz.Açılan pencereden 'Kayıt'a geçiş yapıyoruz. Burada bilgisayarınız otomatik ' Mikrofon ' ayarında olacaktır yüksek ihtimal. Onun yerine altındaki ' Stereo Karışımı' na sağ tıklayarak 'Varsayılan Aygıt Olarak Ayarla' seçeneğine tıklıyoruz.
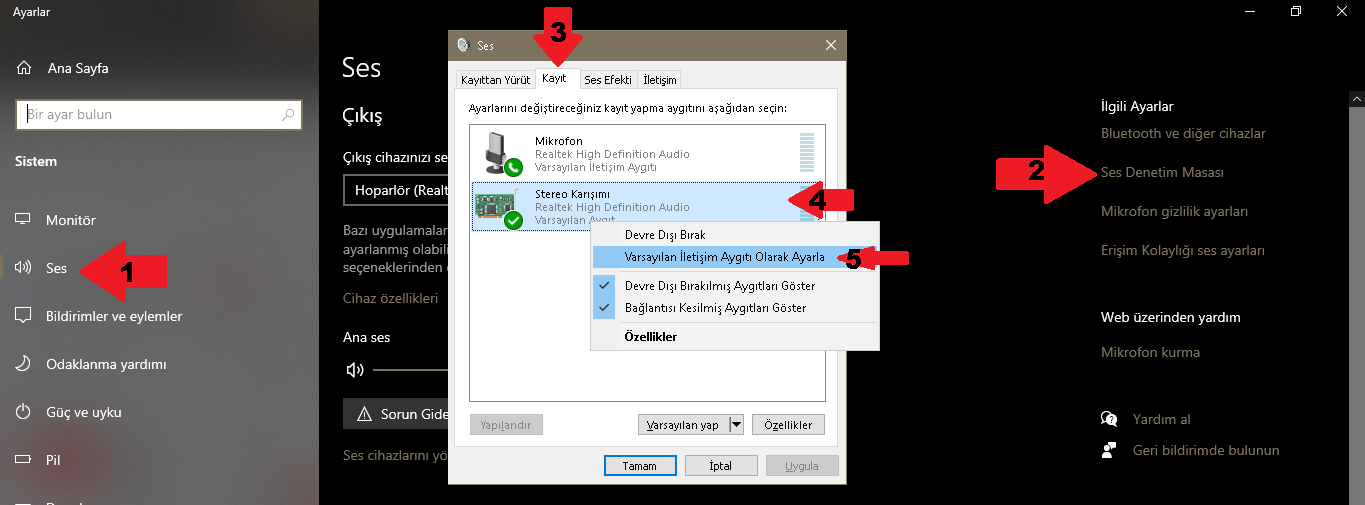
8. Geldik şimdi işin civcivli kısmına. Hangi videomuzu yazıya dökeceksek onu açıyor (Eğer videomuz hızlı bir anlatım diline sahipse ve hız ayarı varsa daha yavaş hale getirmek işinizi kolaylaştırabilir.) ve doküman sayfamıza geri dönüyoruz. Mikrofon tuşumuza tıklıyoruz veee show must go on. Bilgisayarımız videonun sesini kendisi yazıya dökmeye başlıyor. Size de bunun keyfini sürmek kalıyor.
Umarım verdiğim bu pratik yöntem sizlerin de işine yarar. Ben severek kullanıyorum. Bu şekilde tasarruf ettiğiniz zamanı kendinizi mutlu etmek için harcamayı unutmayın. Sevgiyle kalın.
E-bültenimize abone ol!
Haftanın en popüler içerikleri, en çok kazananlar ve staj haberleri bültenimizde.